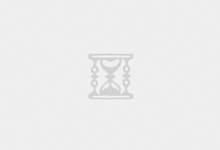开篇碎碎念
有NAS的朋友,相信也有收集影片的习惯,杂乱的影片如何整理呢?当然是在NAS中安装一个影音服务器,帮你管理和展示影片,通过精美的海报墙展示出来,方便你查看和管理影片,也可以实现播放。

如上图所求,就是目前非常受欢迎的开源免费的影音服务器:Jellyfin的界面,它就把我NAS中的影片通过海报墙展示出来了,是不是非常好看?
并且Jellyfin客户端支持安卓、IOS,算是一款非常良心的影音管理系统,日常使用还是非常舒服的。
目前,我的群晖NAS也升级到最新的群晖7.2版本了,群晖7.2版本界面方面有了许多变动,以往在群晖6系统上部署Jellyifn的教程自然有点不适用了,对于新手朋友来说,界面变动了,就无从安装和下手了,所以我就重新写一篇在群晖7.2及更新版本的系统上如何部署Jellyfin的教程,希望对各位有所帮助。

目前我的群晖系统版本是7.2,所以以下教程适用于7.2以上的系统,所有的演示在此基础上操作,如果是之前的版本,可看以下链接中的教程,适合群晖6系列。
文章

群晖NAS安装Jellyfin+TMM影片刮削器入门教程,完美硬解,轻松打造家庭影音中心!不敲一行命令轻松部署
![]() 我是阿皮啊-
我是阿皮啊-
2022-01-31
![]()
375
目前群晖比较有性价比和适用喜欢折腾的朋友的有以下几款机型:
DS923,也算是群晖目前家用级旗舰机型了,扩展性强。
如果追求性价比,可以选DS423,J4125处理器,有硬件转码,可以轻松满足影音发烧友。
京东

群晖(Synology)DS923+4盘位万兆扩展NAS网络存储服务器文件共享自动备份私有云团队云盘
商品好评率96%
¥4950
去购买
京东

群晖(Synology)DS423+四核心4盘位NAS网络存储文件存储共享照片自动备份私有云(无内置硬盘)
比上次发布低5%
商品好评率98%
¥4099
去购买
京东

群晖(Synology)DS224+四核心双盘位NAS网络存储服务器私有云家庭相册文件存储共享
¥2849
去购买
群晖安装Jellyfin方式1:套件形式安装
首先,推荐使用方式1安装,通过套件的形式,简单高效,仅需点击几下鼠标就搞定,也适合一些不支持Docker的群晖ARM系列机型,操作方式如下。
打开群晖后台,打开套件中心,点击右上角的设置-套件来源-新增。
新增矿神源,如下图步骤所示。

矿神源非常好用,提供了许多常用的应用的套件版,点点鼠标即可一键安装。源地址有两个,适用于群晖6和群晖7系统,目前是以群晖7系统演示,所以我就填写DSM 7.X的地址。

添加套件源后,返回套件中心,搜索Jellyfn,就会显示两个,集显版群晖安装第一个套件就行,如果是独显版的H群晖,请安装第二个。

等它自动下载安装,有时矿神源不稳定导致下载失败,可以换时段尝试。

中间弹出确认提示,确定即可,就会自动安装。

安装完成后,先不要打开。按以下步骤赋权先。

打开控制面板-共享文件夹,找到你存放影片资源的文件夹,点击编辑-权限-系统内部用户账号,找到Jellyfin这个名字,将可读写打勾,保存即可。
如果有多个存放影音资源的文件夹想要让Jellyfin可读取,依次重复以上步骤赋权。

在开始菜单中打开Jellyfin,为方便调用,可以添加图标到桌面,方便下次打开。

就可以进入Jellyfin后台,如初次出现一个服务器,点一下它,选择删除,再刷新页面,就可以进入初始化界面,初始化界面请看下文有提示。
PS:初始化过程中,可以先不添加媒体库,进入Jellyfin后台再添加媒体库,实测没问题。
群晖安装Jellyfin方式2:Docker形式安装
第二种方式是通过Docker形式安装,适合群晖X86机型,相对于前面的套件版相对繁琐一些。方式1和方式2,任选一种即可,结果相同。
首先在套件中心搜索Container,安装下图中的Container Manager即Docker,然后打开。

点击注册表,搜索Jellyfin,选中nyanmisaka开头的镜像,选中后,点击左上角的下载,弹出标签,默认,点击应用,会自动拉取Jellyfin镜像,需要时间,等。

在映像中显示拉取完成就行。

首先,打开文件总管,找到docker文件夹,在docker文件夹中新建jellyfin文件夹,再进入jellyfin文件夹中,依次新建cache和config文件夹。

返回Docker,选中刚下载好的Jellyfin镜像,点击运行,如下图,勾选启用自动重新启动。

如下图,本地端口中填写一个未占用的端口,如8096,不懂的朋友可照抄。
存储空间设置中,添加文件夹,分别选择前面新建的cache和config文件夹,并按下图照抄映射路径。
此外,再添加你存放影片资源的文件夹,如有多个就填写多个,如下图,我选择了video文件夹,并映射路径为/video,如果有多个存放影片资源的文件夹,可以继续添加,路径可写为/video2,/video3等进行区分。然后往下拉。

在网络处,默认是bridge,可随意,也可以host,都行,点击下一步。

是摘要之类的,不管它,点击完成,就会自动部署成功了。

在容器选项处,就可以看到Jellyfin运行了,点击进去,可以进行停止、重启等操作。

反正点击,让它是启动状态就行。

打开浏览器,输入NAS的IP地址加端口号,前面我在部署Jellyfin时指定的端口是8096,所以完整地址就是如下图。
进入后,如提示选择服务器,点击,选择删除,再刷新,即可进入初始化界面。
Jellyfin初始化设置请继续往下看。

对了,如果想要实现集显转码,先返回容器界面,停止Jellyfin容器,找到这个容器的设置,在功能一栏,选择使用高权限执行容器,就可以让Jellyinf调用集显实现硬件转码了,保存应用。
然后重新点击启动容器就可以。

Jellyfin初始化
初始化很简单,也就是指定让Jellyfin读取你的影片资源目录,继而展示影片资源,实现精美海报墙,实现效果如下图。

在之前使用群晖6系统时,就完整出过初始化教程,所以Jellyfin的初始化完整过程请看以下文章中的初始化部分,它们是一模一样的,我就不在本篇重复赘述了,非常简单。
文章

群晖NAS安装Jellyfin+TMM影片刮削器入门教程,完美硬解,轻松打造家庭影音中心!不敲一行命令轻松部署
![]() 我是阿皮啊-
我是阿皮啊-
2022-01-31
![]()
375
初始化完成后,就可以实现如上图中的精美海报墙了,可以播放、转码等等。
Jellyinf实现远程访问
很多同学会有远程观影需求,可以参考以往我的教程,来给你的群晖套上远程访问功能,实现远程观影、实时转码,非常美滋滋,可以在外也能随时随地连接家中的NAS进行观影,请参考以下文章和链接,就不重复赘述了。
文章

NAS部署TailScale,实现全远程访问、异地组网,开箱即用!群晖NAS、Windows部署Tailscale教程
![]() 我是阿皮啊-
我是阿皮啊-
03-22
![]()
42
文章

请打开!NAS的硬件转码真的很重要!实时转码哪种效率更高?硬解使用场景有哪些?各NAS如何开启硬件转码
![]() 我是阿皮啊-
我是阿皮啊-
03-17
![]()
49
文章

解决H群晖外网访问难题!IPV6+DDNS,实现内网设备全远程访问+开启HTTPS访问!!
![]() 我是阿皮啊-
我是阿皮啊-
2022-12-02
![]()
68
最后的最后
通过前面的演示,相信各位同学也可以轻松在群晖上部署开源的Jellyfin影音服务器了,真的非常简单,而且这个影音服务器也是我目前在使用的,非常清爽和好用,免费开源,推荐。
有任何不明白的,欢迎评论区交流,喜欢的朋友,请点赞、关注,感谢!